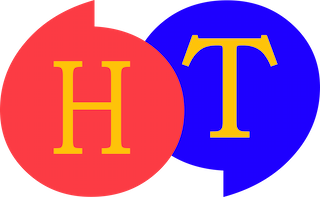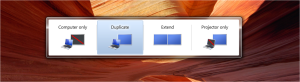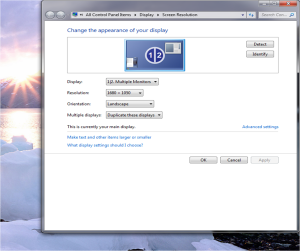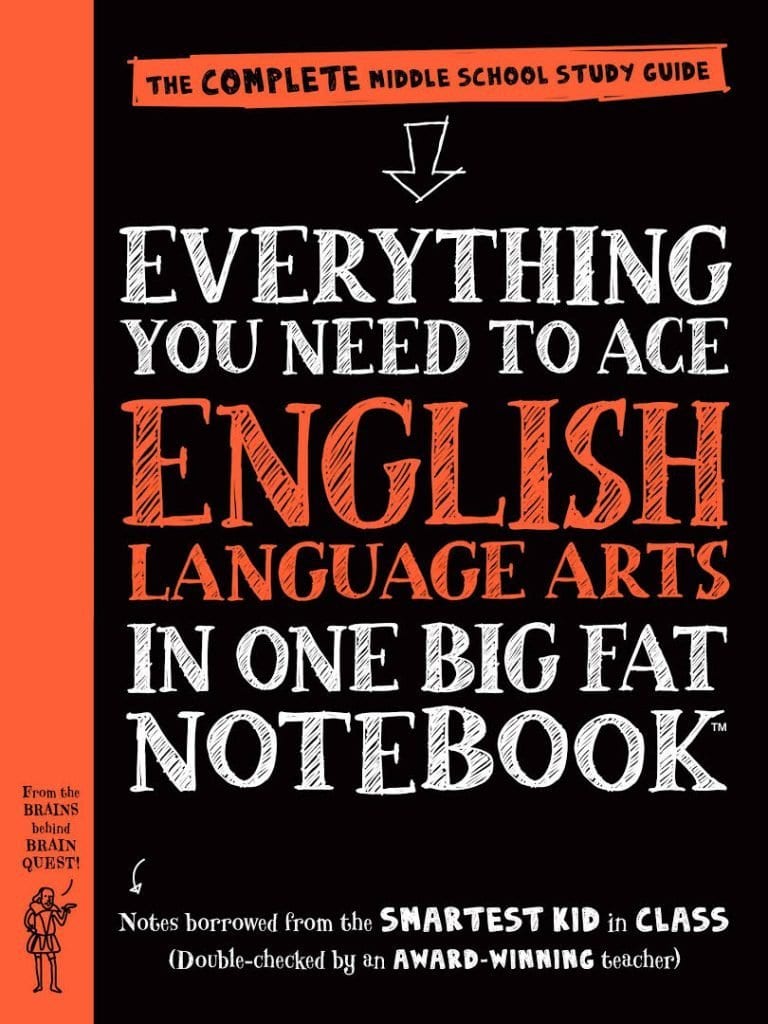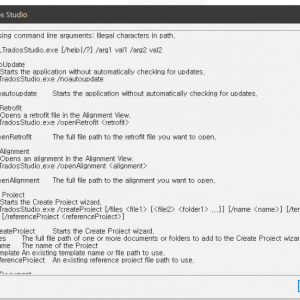이번 글에서는 두 개의 모니터를 연결하는 것에 대해 알려 드리겠습니다.
이것도 저처럼 컴퓨터의 세계를 잘 모르는 사람으로서는 신기한 발견이었지만, 인터넷에 찾아보니 여러 가지 목적으로 컴퓨터 하나에 모니터를 두 개 사용하는 사람들이 이미 많이 있었고, 놀랍게도 제 컴퓨터도 그런 가능성을 대비해서 만들어진 것이었습니다. 제가 컴퓨터 하드웨어에 별 관심이 없으니까 그냥 무심히 보고 넘어가서 제가 몰랐던 것 뿐이죠. 차근차근 설명해 드리겠습니다.
1. 모니터 구입
첫 글에서 말씀드렸듯이 저는 모니터는 디스플레이가 되었던 것으로 사기 때문에 좀 싸게 삽니다. 제가 그런 물건을 찾아 다니는 것은 아니고, 제가 이용하는 컴퓨터 수리점을 운영하시는 분께 부탁을 드리면 그 분이 다 찾아서 갖다 놓습니다.
제가 지금까지 쓰고 있던 것은 삼성 모니터이고 이번에 새로 산 것은 LG 것이어서 “어, 제품이 달라도 괜찮을까?”하는 생각을 잠시 했는데, 실제로 설치를 해 보니 아무 문제 없었습니다.
아, 그런데 모니터 사 오실 때 DVI 케이블이라는 것도 사오십시오(하얀 색입니다). 저는 10불에 구입했습니다.
2. 모니터 연결
이 부분은 여러분의 컴퓨터 운영체제에 따라 저의 경험과 다를 수도 있겠다는 생각이 듭니다. 그런 경우 구글에 How to connect two monitors to one computer라고 쳐 보시면 유투브도 나오고 글로 된 설명도 나옵니다. 하지만 저는 제 컴퓨터 선생님(앞에 말씀 드린 컴퓨터 수리점 운영하시는 분)이 시키는 대로 했더니 그것보다 더 간단하게 연결이 되었습니다. 그래서 여기서는 제가 한 방식을 말씀 드리겠습니다.
우선 컴퓨터 뒤쪽에 모니터 연결하는 부분이 있지 않습니까?
보통 모니터를 사면 따라 오는 파란색 케이블은 VGA라고 쓰여져 있는 파란색 포트에 끼우죠. 그런데 사진에서 보다시피 그 밑에 하얀색으로 된 포트가 또 하나 있습니다. 그 위에 DVI라고 쓰여져 있는 것 보이시나요? 사 오신 DVI 케이블을 그 DVI 포트에 끼우시면 됩니다. 그리고 그 DVI 포트의 다른 끝은 새로 사온 모니터의 DVI 포트(역시 하얀색)에 끼우시구요. (저는 이번 작업을 하기 전까지 제 컴퓨터에 저런 포트가 있는지도 몰랐습니다. DVI니 VGA니 하는 것이 뭐 약자인지는 아직도 모르고 실은 관심도 없습니다.)
연결한 모습은 아래와 같습니다.
3. 두 번째 모니터 사용 방법 설정
두 번째 모니터를 연결하신 것까지 하셨으면, 그 다음에 컴퓨터를 재부팅하면 컴퓨터가 새로 연결된 모니터를 인식할 겁니다. 이제는 컴퓨터에게 이 두 개의 모니터를 어떻게 이용할 것인지를 알려 주어야 합니다.
바탕 화면에서 윈도우 표시(아래 그림)와 P를 동시에 눌러 보십시오.

그러면 아래 그림과 같은 이미지가 나올 것입니다.
마우스나 이동 화살표를 이용해서 위 그림에서 보시는 것과 같이 Duplicate을 선택하십시오. 그러면 같은 화면이 두 개의 모니터에 동시에 display됩니다.
4. 세부 조정
위의 단계까지 했으면 사실상 다 된 것입니다. 그런데 두 모니터의 종류가 다를 경우 조정을 해 줄 필요가 있을 수도 있습니다. 이것도 전문가들은 상식으로 처리를 하겠지만 혹시 잘 모르시는 분은 바탕 화면에서 마우스 오른쪽을 클릭해 보시면 이런 것들을 조절할 수가 있습니다. 아래 사진은 화면을 모니터 크기에 맞추도록 선택을 하는 장면입니다. (물론 제가 저렇게 선택했다는 것이고, 여러분께서는 다른 선택을 하셔도 됩니다.)
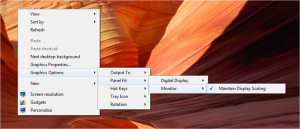
아래 사진은 역시 마우스 오른쪽을 클릭해서 화면 해상도를 조정하는 장면입니다.
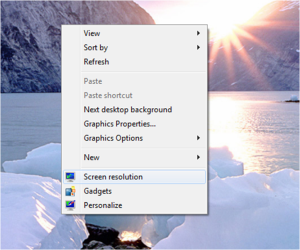
위 사진처럼 Screen resolution을 선택하셔서 클릭하시면 아래 화면이 나타납니다.
위의 여러 가지 선택 사항 중에서 본인에게 맞는 것을 골라 주시면 됩니다. 다만 Multiple display에서는 반드시 Duplicate these displays를 선택해 주셔야 합니다. (아, 혹시 컴퓨터가 아직도 추가된 모니터를 인식하지 못하고 있는 경우는 위의 화면처럼 나오지 않고 ‘1’만 나오겠죠? 그런 경우에는 Detect를 눌러서 찾으라고 명령을 주시면 됩니다. 뭐 그런 경우는 생기지 않겠지만, 그래도 안되면 제어판에 가셔서 찾아 보셔야겠죠. 그래도 안 찾아지면 기본적인 하드웨어의 연결을 다시 한 번 점검해 보십시오. 케이블이 포트에 잘 끼워졌는지 등등. 그래도 안 되면 전 모릅니다. 컴퓨터 샵에 가져가서 해 달라고 해야 할 것 같습니다.)
5. 키보드와 마우스 추가 연결
만약 두 모니터 배치가 충분히 가깝다면 하나의 키보드와 하나의 마우스를 옮겨 가면서 사용하는 것도 가능하겠지만, 아무래도 좀 불편하고 또 두 모니터 사이의 거리가 조금 떨어져 있다면 가능하지 않을 수도 있을 겁니다.
이 때는 두 가지 방법이 있겠지요?
- 무선 키보드와 무선 마우스를 가지고 옮겨 가면서 쓴다.
- 별도의 키보드와 별도의 마우스를 추가로 컴퓨터에 연결한다(무선이든 유선이든 상관 없음).
저는 두 번째 방법을 추천합니다. 어쩌다 있는 일이면 키보드와 마우스를 옮겨 가면서 쓸 수도 있겠지만 아예 사무실 환경 자체를 그렇게 바꾸는 바에는 키보드와 마우스야 값도 얼마 안나가니까 별도로 연결해 두는 것이 훨씬 편리할 겁니다.
한 컴퓨터에 두 개의 키보드 혹은 두 개의 마우스를 연결할 수 있을까 하는 걱정에 리서치를 좀 해 보았더니 무슨 소프트웨어를 사야 한다면서 미국 달러로 5백 몇십불, 8백 몇 십불 짜리 상품을 보여 주더군요. 하지만 신경 쓸 필요 없습니다. 제가 집에 있던 다른 키보드와 마우스를 USB 포트에 일단 끼워봤더니니 바로 됩니다. 유선과 무선 다 실험해 보았는데 아무 문제 없이 연결됩니다. 문장 하나를 여기서 치다가 이어서 저기 가서 쳐도 잘 입력됩니다. 그래서 저는 컴퓨터 하나에, 모니터 두 개, 키보드 두 개, 마우스 두 개 시스템을 갖추었습니다.
여기까지 다 되었으면 이제 여러분은 앉아서도 일할 수 있고 서서도 일할 수 있는 완벽한 two monitor 시스템을 갖추신 겁니다.
자, 이것으로 설명이 끝났습니다. 저는 컴퓨터를 잘 모르는 사람이니 댓글에 컴퓨터에 대한 질문은 하지 말아 주세요. 저로서는 꽤 쉽게 연결을 했지만, 그렇다고 잘 안되는 경우를 해결해 드릴 만한 실력은 없습니다. 하지만 이건 어려운 작업이 아니라서 주위 분들이나 컴퓨터 잘 하시는 분께 부탁하시면 쉽게 해 주실 수 있을 거라고 생각합니다.