이번 포스트에서는 프루프리딩을 할 때, 그리고 최종 마무리(finalization)를 할 때 유용하게(아니 필수적으로) 쓰이는 ‘변경 내용 추적’에 대해 알아보겠습니다. 원래 문서를 변경할 때 무엇을 변경했는지 다른 사람이 나중에 알아볼 수 있도록 하는 장치가 ‘변경 내용 추적’입니다.
이것은 말로 길게 설명하기 보다 실제로 한 번만 해 보면 되는 것이니까 이미지만 포스팅하겠습니다.
위의 이미지에서 보시는 것처럼 ‘검토’에서 ‘변경 내용 추적’으로 마우스를 가져가서 클릭하면 그 밑에 ‘변경 내용 추적’이 나옵니다. 그것을 선택하시면 됩니다. 그 기능을 해제하시려면 똑같은 동작을 한번 더 반복하시면 됩니다(토글 키입니다).이렇게 ‘변경 내용 추적 사용’을 선택하신 상태에서 문서에 변경을 가하면(즉, 프루프리더로서 삭제할 것을 삭제하고 추가할 것을 추가하면), 작업된 부분이 빨간색으로 표시가 됩니다.
위에서 보시다시피 제가 몇 가지 용어를 바꾸고 내용을 첨가하고 쉼표를 찍기도 했습니다. 이런 상태로 프루프리더가 번역가에게 보내면(물론 에이전시를 통해서), 번역가는 자신의 작업에 프루프리더가 어떤 의견을 가졌는지 한 눈에 알 수가 있습니다. 그러면 이번에는 이렇게 보내 온 문서를 번역가는 최종적으로 마무리를 해야 합니다. 즉, 프루프리더가 보내온 의견을 받아들이거나(accept) 혹은 거부(reject) 하는 것입니다. 이 작업은 커서를 문서 제일 앞에 가져다 둔 상태에서 아래 그림과 같이 ‘적용’을 한 번 누르면 됩니다. 그러면 커서가 자동으로 첫 번째 교정 단어로 이동합니다. 그것을 ‘적용’ 혹은 ‘적용 안함’을 눌러서 받아들이거나 거부하면 되는 것입니다. 일단 둘 중에 하나를 선택하고 나면 자동으로 그 다음 교정 단어로 넘어갑니다.
위의 이미지는 제가 ‘적용 안 함’을 한 번 누른 상태를 포착한 것입니다.
이런 식으로 번역가 1은 프루프리더의 제안들을 하나 하나 검토하여 번역물의 질을 다시 한 번 높일 수 있습니다. 이 과정을 finalize라고 하고 이런 작업이 끝난 finalized file을 다시 고객에게 보내 주면 됩니다.
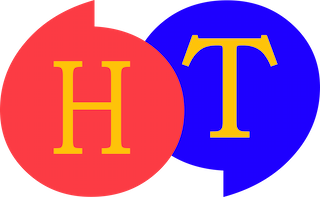

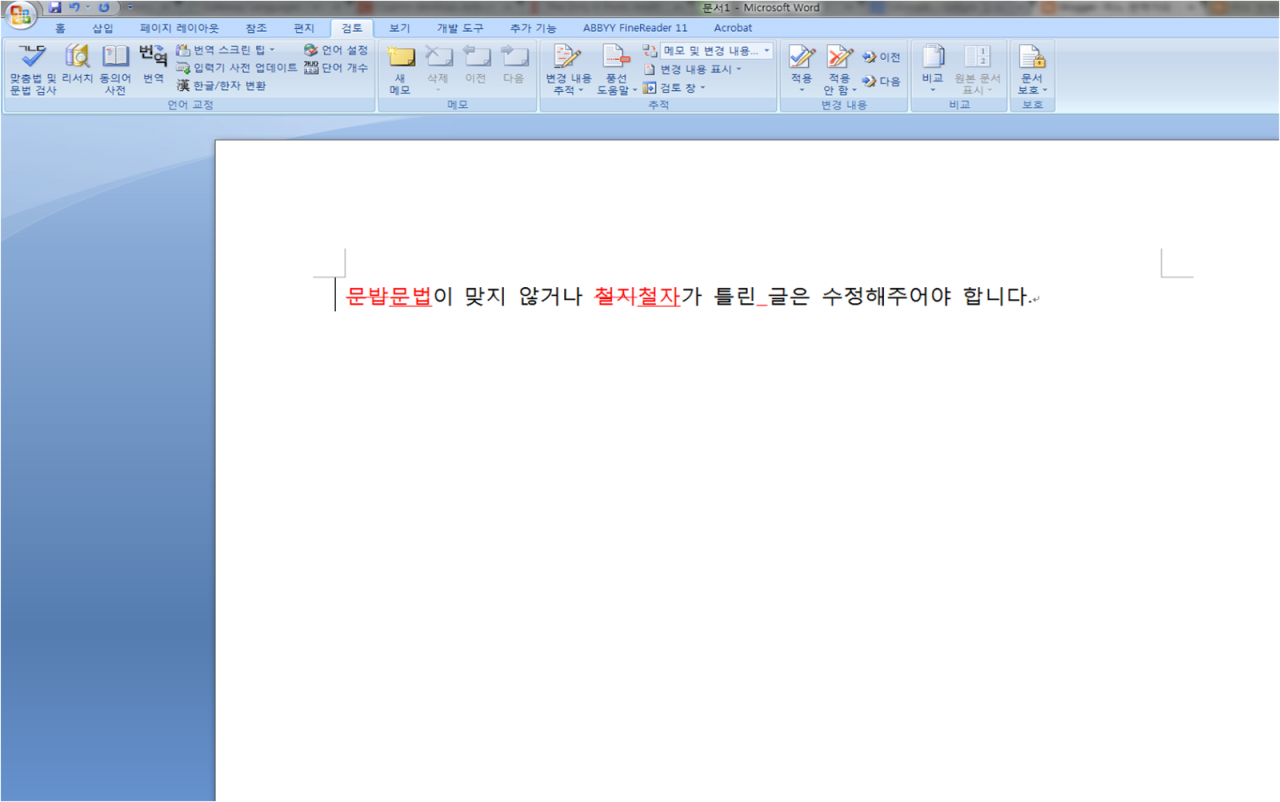
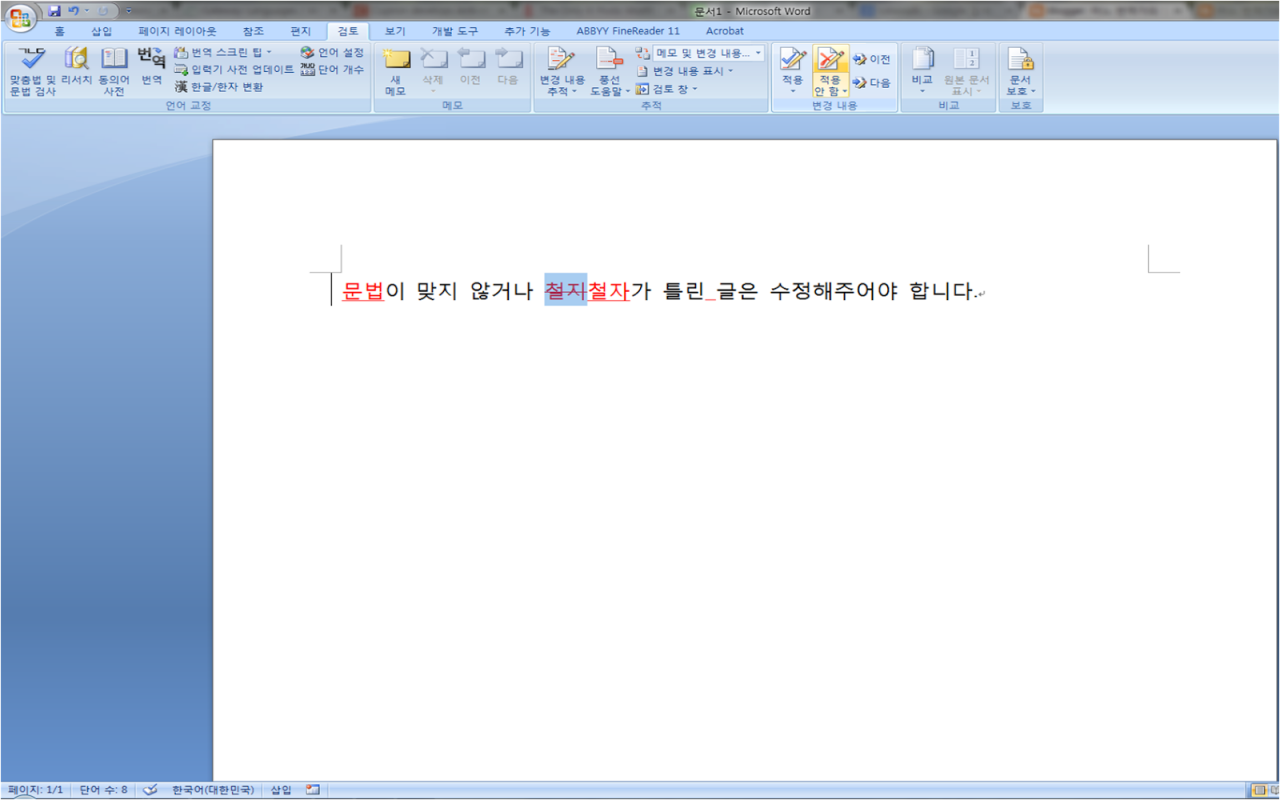





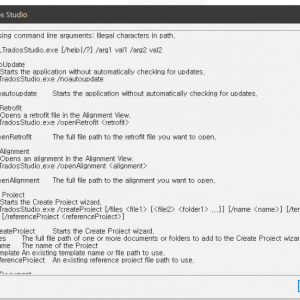
브라이언 선생님,
대단히 유익한 정보 감사드립니다.
영문 MS Word를 사용하시는 분들을 위해서…
“Review” 메뉴 아래의 “Track Changes (변경내용추적)”
커서를 고친 내용앞에 두고 마우스의 오른쪽 버튼을 누르고
“Accept change (적용)” 또는 “Reject change (적용안함)” 을 선택함.