여기 Trados Studio로 번역을 마친 파일이 하나 있습니다. 이제 무얼 해야 할까요? 네, 리뷰를 해야 합니다. 트라도스에서 번역을 완료한 프로젝트를 Excel이나 Word(Bilingual Review)를 이용해서 리뷰할 수도 있지만, 리뷰 작업까지 트라도스로 하는 것도 물론 가능합니다.
*트라도스의 User Interface 언어는 영어를 기준으로 합니다. 트라도스를 처음 익힐 때는 한국어 버전이 좋지만, 캣툴에 익숙해진 분이라면 영어로 두고 쓰시는 것이 좋습니다.
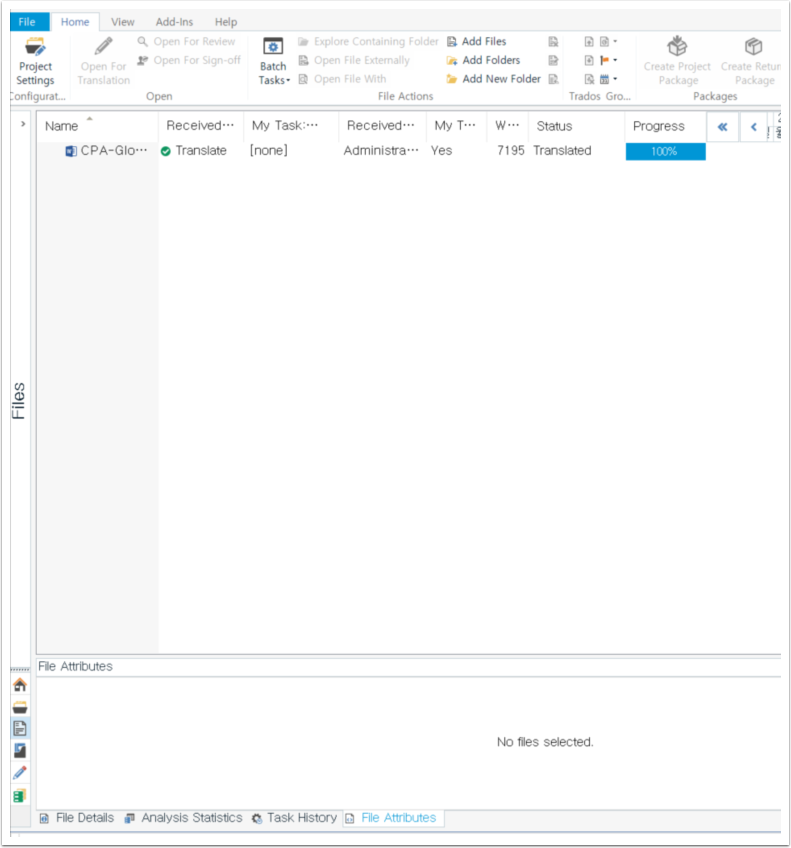 위와 같이 번역을 끝낸 파일이 있다고 가정하겠습니다. Files View에서 흔히 볼 수 있는 파일입니다.
위와 같이 번역을 끝낸 파일이 있다고 가정하겠습니다. Files View에서 흔히 볼 수 있는 파일입니다.
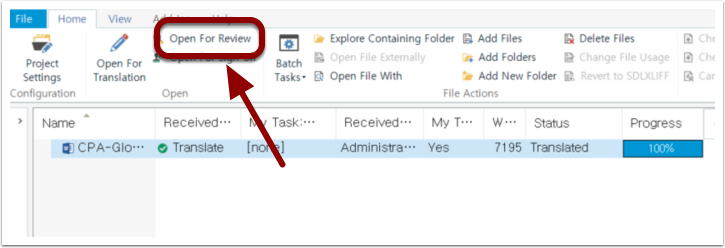
리뷰를 해야 하니 평소처럼 파일을 두 번 클릭하지 않고 Home 탭에서 Open For Review 버튼을 클릭합니다.
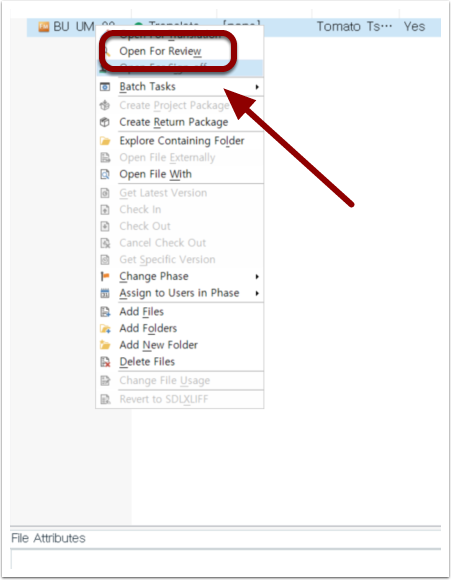
아니면 파일 이름을 마우스 오른쪽 버튼으로 클릭하는 방법도 있습니다. 어느 쪽이든 편한 대로 하시면 됩니다.
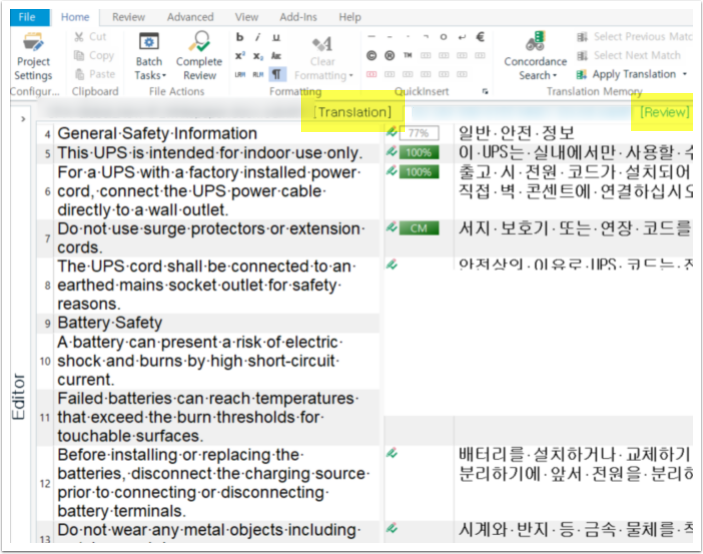
리뷰용 에디터가 열립니다. 번역할 때와는 화면 구성이 약간 다르지요? 한 번에 세그먼트를 많이 볼 수 있게 단순해진 모습입니다. 열린 파일 이름을 보시면 끝에 [Review]가 붙어 있는 걸 확인할 수 있습니다. 참고로 번역용 에디터로 연 파일 이름 끝에는 [Translation]이 붙습니다.
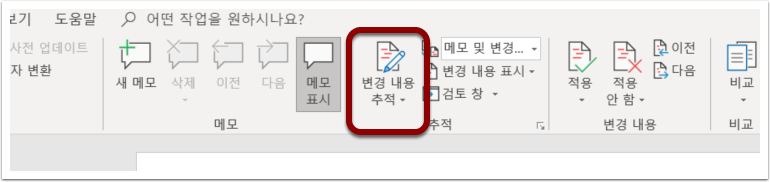
트라도스로 리뷰해 보지 않은 분이라도 한컴오피스 한글이나 Word에서 문서를 리뷰해 보신 적은 한 번쯤 있을 것입니다. 아시다시피 문서 파일을 리뷰할 때 가장 중요한 건 누가 무엇을 어떻게 고쳤느냐입니다. 그래서 워드프로세서에는 Track Changes(변경 내용 추적) 기능이 있습니다.

번역도 본질적으로 문서이므로 원칙은 같습니다. 워드처럼 트라도스도 Review 탭에 Track Changes가 있습니다. 앞서 말씀드린 것처럼 리뷰 과정에서는 어떤 내용이 어떻게 달라졌는지 알아야 하므로, Track Changes 기능은 켜져 있는 것이 기본값입니다.
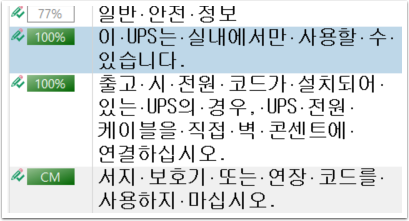
위와 같은 세그먼트가 있다고 할 때, 문장 몇 개를 직접 수정해 보겠습니다. 고친 부분이 어떻게 달라지는지 아래 스크린샷과 비교해 보세요.
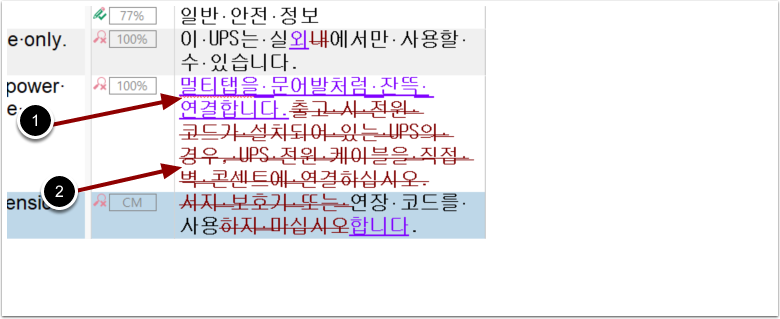
1 – 삽입한 텍스트는 보라색, 2 – 삭제한 텍스트는 갈색으로 표시되고 있습니다.
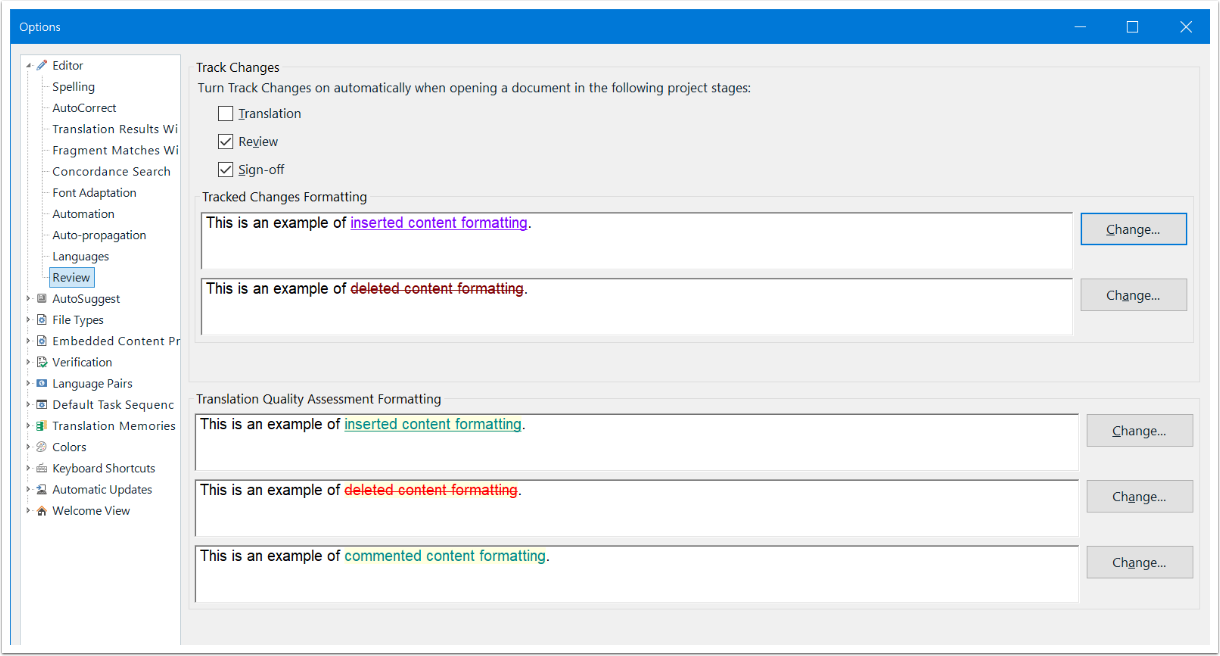
삽입/삭제한 텍스트의 색상이나 서식이 좀 칙칙한 것 같으면 위와 같이 File > Options > Editor > Review > Tracked Changes Formatting에서 바꿀 수 있습니다.
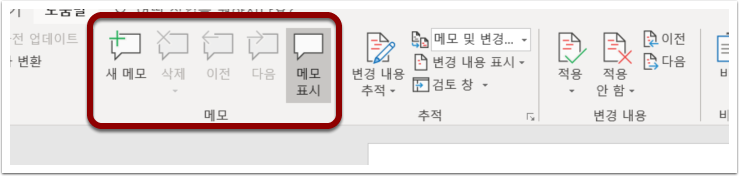
한편 워드에서 리뷰할 때는 메모 기능도 유용하게 쓰이는데요.
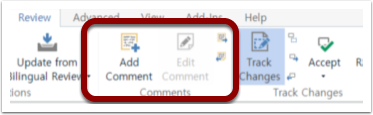
트라도스에도 워드의 메모에 해당하는 Comments 기능이 있습니다.
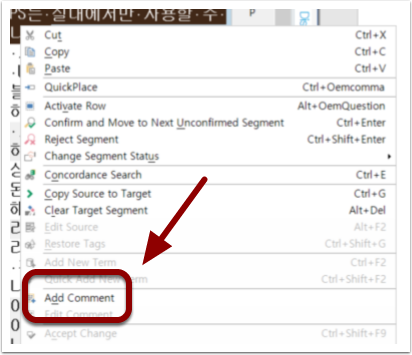
Review 탭에서 버튼을 클릭하셔도 되지만, 저는 보통 컨텍스트 메뉴에서 메모를 입력하곤 합니다. 코멘트를 달 문장을 블록으로 선택한 다음, 마우스 오른쪽 버튼을 클릭하고 Add Comment를 선택합니다.
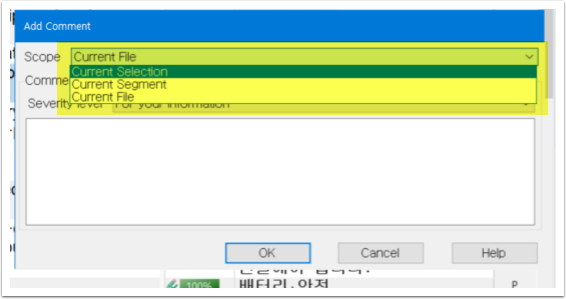
코멘트 내용을 입력하는 Add Comment 창이 나타납니다. Scope에서는 코멘트가 해당하는 범위를 고를 수 있습니다. 현재 선택한 부분/세그먼트/파일로 범위를 지정할 수 있습니다.
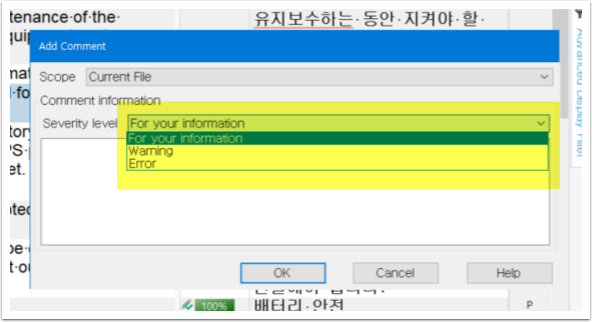
Severity level에서는 코멘트의 심각도를 지정할 수 있습니다. 단순 참조용인지, 아니면 경고나 오류에 관한 것인지 선택하시면 됩니다.
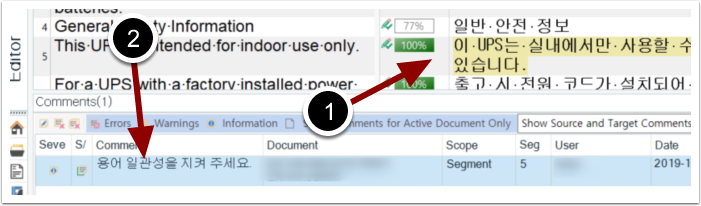
Editor 화면에서는 위와 같이 나타납니다. 메모가 입력된 부분은 아래 화면처럼 노랗게 강조 표시되고, 화면 하단에서 누가 어떤 내용을 남겼는지 확인할 수 있습니다.
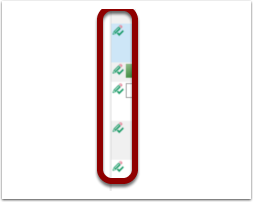
한편 다른 캣툴처럼 트라도스도 세그먼트를 여러 상태로 구분하는데요, 아시는 것처럼 번역가가 번역을 완료한 세그먼트는 Translated 상태가 됩니다. 리뷰어에게 전달된 파일은 당연히 모든 세그먼트가 이 상태일 것입니다. 세그먼트 상태는 위 아이콘으로 확인할 수 있습니다. 트라도스로 번역하는 분이라면 많이 보셨을 아이콘이지요?
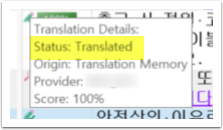
아니면 마우스 커서를 가져갈 때 뜨는 상자에서 세그먼트 상태를 확인할 수도 있습니다.
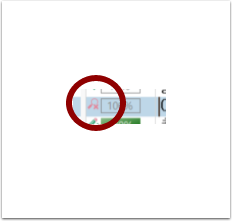
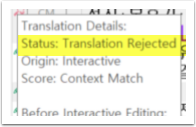
이 상태에서 리뷰어가 세그먼트를 고치면 세그먼트가 Translation Rejected로 자동 변경됩니다.

예시로 가져온 이 파일에는 세그먼트가 몇 개 없지만, 만약 세그먼트 개수가 수백 수천 개가 넘어간다면 어떤 세그먼트를 수정했고 어떤 세그먼트는 손을 대지 않았는지 확인하는 일부터 쉽지 않습니다. 이럴 때는 필터 기능을 활용하면 좋습니다. Review 탭에 All segments 버튼이 보이시나요?
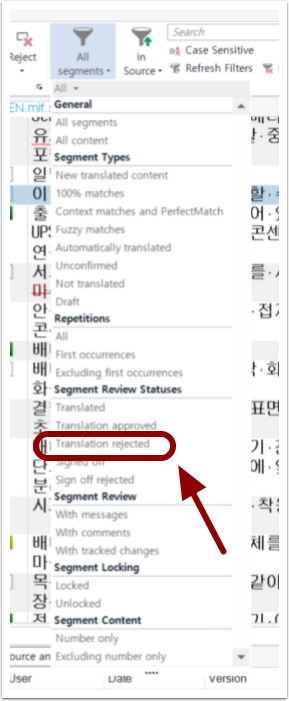
지금은 말 그대로 모든 세그먼트가 화면에 나오고 있습니다. 원하는 상태의 세그먼트만 화면에 표시해 보겠습니다. 좀 전에 리뷰어가 수정한 세그먼트는 Translation Rejected 상태로 변경된다고 했지요? All segments 버튼을 클릭한 다음 Segment Review Statuses 아래의 Translation Rejected를 선택합니다.
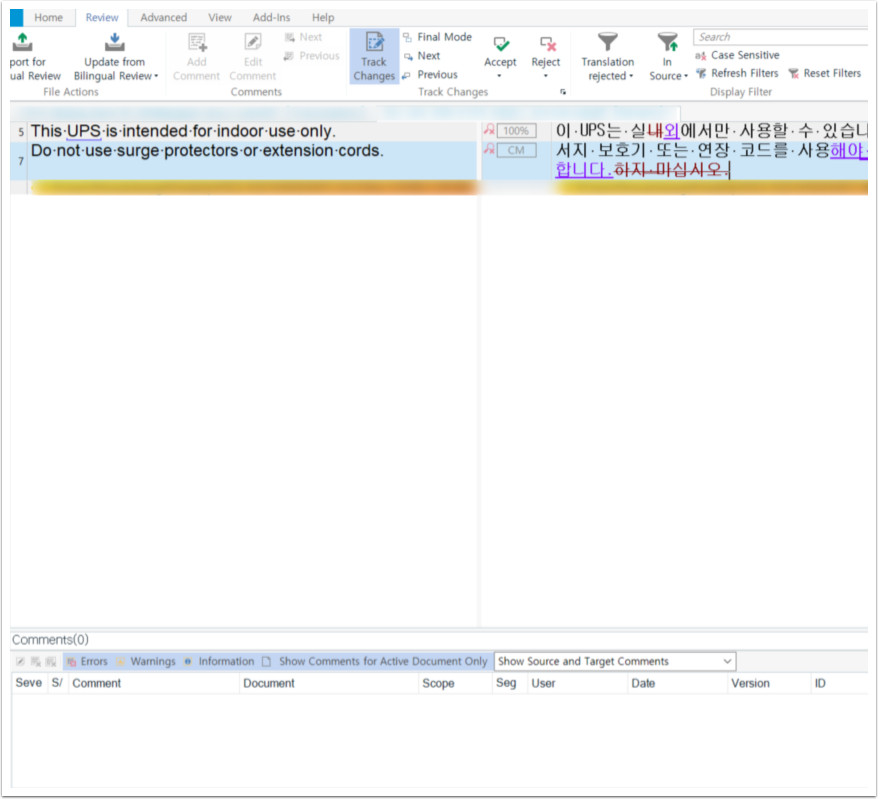
세그먼트가 필터링되어 Translation Rejected 상태의 세그먼트만 화면에 나타납니다.
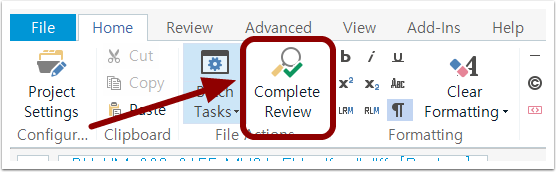
리뷰가 끝나면 Complete Review 버튼을 클릭하여 리뷰 작업을 완료합니다. 이렇게 하면 트라도스가 모든 세그먼트를 승인(Translation Approved)한 다음, 문서를 저장하고 닫습니다.
자, 리뷰어는 이제 리뷰를 마쳤습니다. 이 파일을 번역가에게 다시 보내 수정한 내용을 확인하게 할 수도 있고, PM에게 바로 보낼 수도 있을 것입니다. 리뷰어가 변경한 내용을 다음 작업자가 적용하려면 어떻게 하면 될까요?
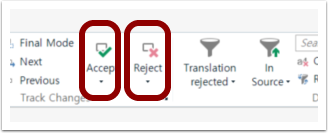
변경 내용을 적용하는 것도 워드와 비슷합니다. 화면 상단의 Accept와 Reject 버튼을 사용하면 됩니다(제가 누누이 강조하는 단축키로는 각각 Ctrl + F9과 Alt + F9입니다). 바뀐 내용을 확인하고 수락하거나 거부하면 커서가 다음 세그먼트로 넘어갑니다.
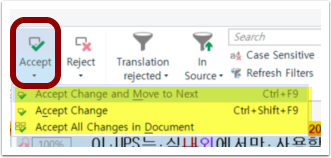 또는 Accept 버튼 밑의 화살표를 클릭하여 모든 변경 사항을 한 번에 적용하는 것도 가능합니다.
또는 Accept 버튼 밑의 화살표를 클릭하여 모든 변경 사항을 한 번에 적용하는 것도 가능합니다.
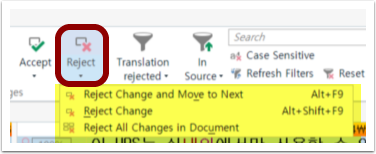 Reject도 마찬가지입니다.
Reject도 마찬가지입니다.
그리고 Review 탭 Track Changes 버튼 옆에는 Final Mode라는 기능이 있습니다. 이 기능을 활성화하면 추적한 변경 내용, 즉 그동안 삽입/삭제한 흔적(markup)을 숨기고 모든 사항을 수락한 것처럼(실제로 수락된 건 아닙니다) 깔끔한 화면에서 세그먼트를 살펴볼 수 있습니다. 파이널 모드에서 세그먼트를 수정하면 흔적은 보이지 않아도 변경 내용은 계속 추적되고 있습니다.
워드에서는 위와 같이 하면 리뷰 작업이 끝나지만, 트라도스에서는 아직 한 단계가 더 남아 있습니다. 바로 확인(confirm)을 해 주는 것입니다. 지금 세그먼트의 내용은 바뀌었지만, TM에는 변경한 내용이 반영되어 있지 않습니다. 그러니 TM도 업데이트해 줘야겠지요(번역 메모리 업데이트에 관한 기본 정보는 이 포스트를 참조해 주세요). 어떻게 하면 될까요?

쉽습니다. 번역할 때처럼 Ctrl + Enter로 세그먼트를 확인해 주면 됩니다. 위 화면은 세그먼트를 확인하기 전입니다.

이 상태에서 세그먼트를 확인하면, 다시 아이콘이 바뀌고 Translation Approved 상태가 됩니다. 번역 단계에서 번역가가 세그먼트를 확인할 때 하는 작업과 같습니다. TM도 업데이트되고요. 이렇게 해도 되고, 아니면 번역 메모리 업데이트 포스트에서 말씀드렸던 것처럼 Batch Tasks로 TM을 업데이트할 수도 있습니다. Translated, Translation Approved, Signed Off 상태의 세그먼트로 TM을 업데이트한다고 했던 것, 기억나시지요? 이처럼 상황에 따라 편한 방법으로 업데이트하시면 되겠습니다.
어떠세요, 리뷰 작업도 별로 어렵지 않습니다. 이 포스트만 잘 숙지하시면 어디 가서 트라도스로 리뷰할 줄 안다고 으스대셔도 됩니다. 그럼 다음 글에서 뵙겠습니다!


안녕하세요. 포스팅 내용 잘 봤습니다. 지금 이 방법으로 리뷰를 하고 있는데, 이렇게 하면 나중에 클린업했을 때 수정한 흔적까지 다 나타나나요? 아니면 클린업 시 그 점을 선택할 수 있는 건지 궁금합니다.
정상적으로 타겟 파일을 생성하면 나타나지 않습니다. 그런데 한 가지 주의하실 점이 있습니다. 예를 들어 소스가 워드 파일인 경우 트라도스에서 Track Changes를 켜고 내용을 수정하는 도중에 타겟을 만들면(Generate Target Translations 또는 Save Target As) 변경 내역이 워드 파일에도 그대로 남습니다. 즉, 세그먼트를 그냥 수정하기만 하면 안 되고 변경한 내용을 반영(Accept/Reject)해 주어야 합니다. 이건 워드의 Track Change도 원래 그렇죠. 따로 선택하는 옵션이 있거나 한 건 아닙니다.