바탕 화면을 번역 작업 공간으로 활용하시는 분 많이 계시지요? 번역을 하지 않을 때에도 바탕 화면을 뒤죽박죽으로 만들어 놓는 분이 많이 계신 것으로 알고 있습니다. 저처럼요. ;-) 영어 Windows에서 ‘바탕 화면’은 ‘Desktop’인데요, 단어 그대로 이런저런 작업을 하기에 좋은 책상 같은 곳입니다. 아예 휴지통 아이콘까지 치워 버리고 쓰는 분들도 있을 정도니 말 다했지요. 꼭 바탕 화면이 아니더라도 번역가는 대개 번역할 파일을 다음과 같은 흐름으로 다루게 됩니다.
- 에이전시나 클라이언트가 보낸 파일을 바탕 화면이나 다운로드 폴더에 다운로드
- 내려받은 파일을 열어서 확인하고 번역 시작
- 번역 완료한 클라이언트에게 전송
- 작업이 끝난 파일을 다른 폴더에 보관하거나 필요하지 않은 파일을 삭제하여 작업 폴더 정리
클라이언트가 보내는 파일은 참고할 자료나 소스, 용어집 등을 포함한 압축 파일인 경우가 많은데, 이 많은 걸 풀어서 열어보고 다시 압축하고 하다 보면 바탕 화면이 지저분해지는 것이 다반사입니다. 그건 그렇고, 여러분은 작업하는 도중에 파일을 어떻게 백업하시나요? (백업은 아무리 강조해도 지나치지 않습니다!) 유사시에 대비하여 드롭박스와 같은 클라우드 서비스를 백업 공간으로 이용하시는 분도 많이 계실 텐데요, 파일을 내려받자마자 드롭박스 폴더에 넣어두시는 분도 물론 계시겠지만 바탕 화면과 일반 폴더는 아무래도 접근성에서 차이가 나는 것이 사실입니다. 파일을 받으면 얼른 열어보고 싶은 것이 사람 마음이기도 하고, 내려받고 압축을 해제한 파일들을 재차 옮기는 것이 번거롭다 보니 드롭박스나 별도의 백업 폴더에 파일을 보관하는 일은 맨 마지막으로 미루게 되기가 일쑤지요. 이 귀찮음을 대체 어떻게 해결하면 좋을까요? 간단합니다. 바탕 화면을 드롭박스 안으로 옮겨버리면 됩니다. 생긴 건 그렇게 보이지 않아도 바탕 화면도 하나의 폴더인데요, 이렇게 바탕 화면을 옮겨버리면 바탕 화면 폴더가 실시간으로 동기화되어서 백업 걱정도 덜 수 있습니다. 휴지통에서 비운 파일이라도 쉽게 복원할 수 있거든요.
바탕 화면을 드롭박스 폴더로 옮기기 전에 몇 가지 알아두셔야 할 점이 있습니다.
- 용량이 큰 파일은 즉시 즉시 동기화되지 않습니다. 예를 들어 5GB짜리 파일을 계속 편집하면 저장할 때마다 전체 파일을 처음부터 다시 업로드하게 됩니다. 기다리면 되기야 하지만 백업 효율에는 좋지 않겠지요?
- 당연한 이야기겠지만 드롭박스 계정 용량을 초과하면 파일이 동기화되지 않습니다. 예를 들어 바탕 화면에 5GB짜리 파일이나 폴더가 있다면 2GB짜리 드롭박스 계정으로는 모두 백업하실 수 없습니다.
- 파일을 열고 닫을 때마다 수시로 업로드/다운로드가 이루어집니다. 이건 드롭박스의 장점이기도 하지만, 스마트폰의 핫스팟을 이용하시거나 데이터 용량이 제한된 요금제를 사용하신다면 유의하실 필요가 있습니다.
- CAT tool이나 PDF 리더 등 현재 띄워 놓은 프로그램에 열려 있는 파일은 백업이 되지 않습니다. 일반적으로 대부분의 CAT tool은 일정 시간 간격으로 프로젝트 파일을 자동 저장하는 설정이 있으므로 번역 도중에는 동기화에 대해 크게 염려하지 않으셔도 무방합니다.
자, 그럼 바탕 화면 폴더를 차근차근 옮겨보겠습니다.
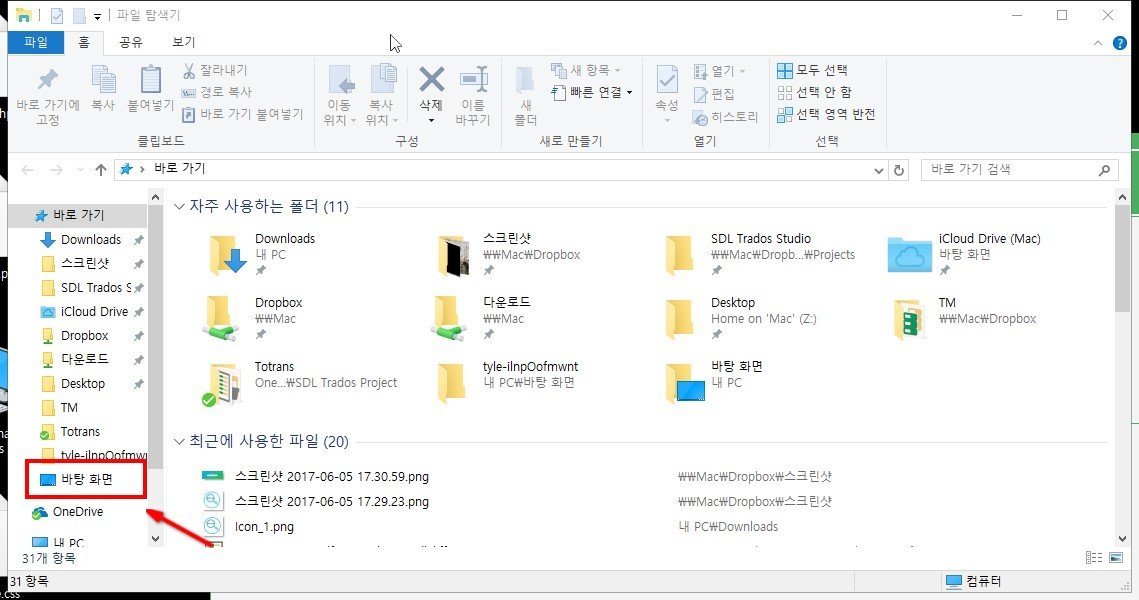
먼저 탐색기를 엽니다. ‘바로 가기’ 아래에 바탕 화면이 있습니다. 제 바로 가기는 좀 지저분하군요. 바탕 화면 위에서 오른쪽 마우스 버튼을 클릭합니다.
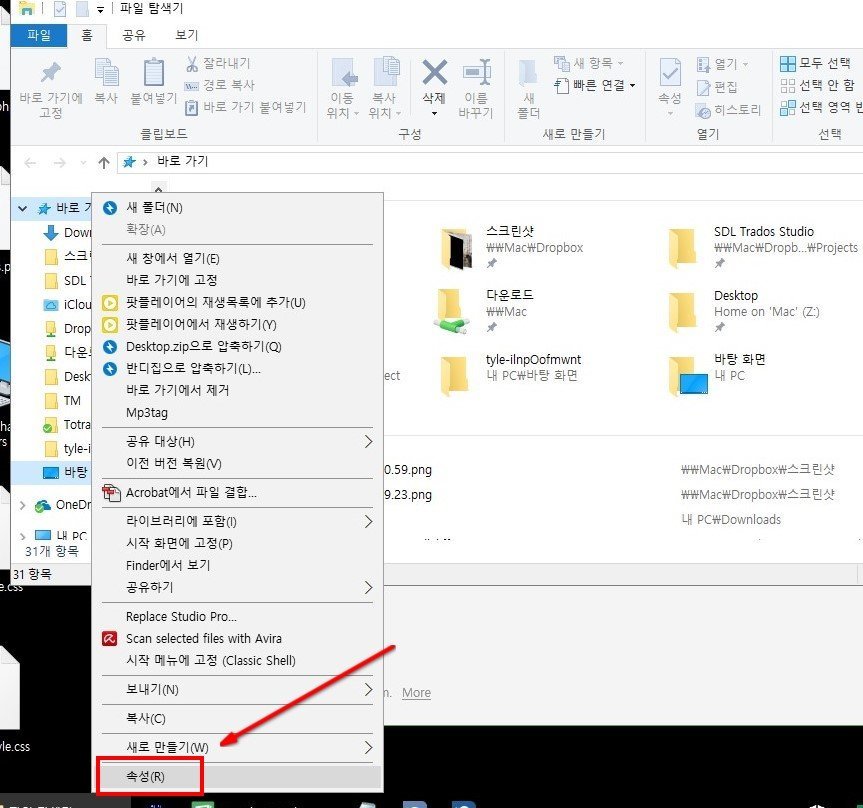
맨 아래를 보시면 속성(R)이 있습니다. 클릭합니다.
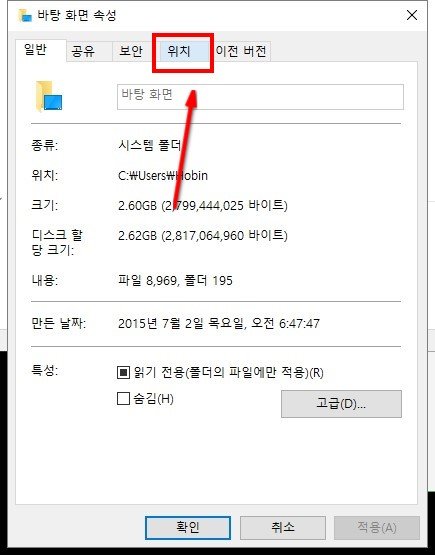
바탕 화면 속성 창이 열립니다. 위치 탭을 클릭합니다.
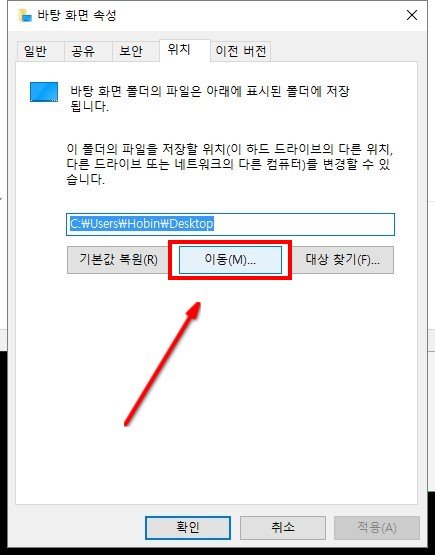
가운데에 있는 이동(M) 버튼을 클릭합니다.
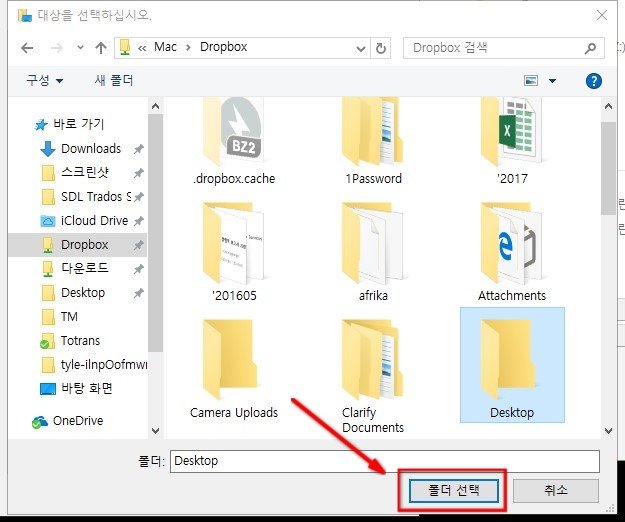
바탕 화면을 옮길 폴더를 선택합니다. 저는 드롭박스 폴더 안에 ‘Desktop’라는 폴더를 미리 만들어 두었습니다. 여러분께서는 아무 이름이나 지으셔도 됩니다. (한국어를 잘 인식하지 못하는 프로그램이 가끔 있으니 혹시 모를 오류를 미리 방지하려면 영어로 만드시면 좋습니다.) 폴더를 고른 후에 폴더 선택 버튼을 클릭하면 끝입니다. 어떠세요, 간단하지요?
여담으로 Windows를 자주 설치해야 했던 옛날에는 이렇게 내 문서 폴더나 바탕 화면 폴더를 다른 드라이브(예: D:\)에 옮기곤 했습니다. 이 글에서는 드롭박스를 예로 들었지만 다른 클라우드 서비스를 쓰시는 분도 같은 방법으로 바탕 화면 폴더를 옮기실 수 있습니다.


저도 바로 적용했네요~ 감사합니다!^^
저야말로 감사합니다! ^^
정말 큰 도움이 되었어요. 감사합니다!
잘 활용하고 계신다니 기분이 좋습니다. 고맙습니다! ^^
훌륭한 팁입니다.
감사합니다!
안녕하세요 혹시 이 방법이 매킨토시에서도 가능한가요?
네, 원리는 같습니다. 직접 해본 건 아니지만 mac에서는 symbolic link를 만드는 방법으로 가능할 것입니다(Catalina 같은 최신 OS에서는 막혔을 수도 있습니다).